openSUSE i programowanie w PHP
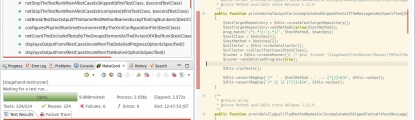
Tagi: programowanie, php, eclipse
Postaram się opisać co zainstalować i jak skonfigurować openSUSE i Eclipse PDT aby sprawnie rozwijać projekty PHP: lokalny serwer deweloperski, działający debugger Xdebug, testy automatyczne PHPUnit i biblioteki PEAR
Eclipse PDT
Poniższy artykuł został napisany w oparciu o Eclipse Luna SR1 o PDT w wersji 3.3.2. Paczkę zawierającą Eclipse PDT możemy pobrać ze strony:
http://www.eclipse.org/pdt/#download
Po pobraniu archiwum zip wystarczy go tylko wypakować np.: go katalogu użytkownika.
Eclipse uruchomimy klikając w plik eclipse znajdujący się w rozpakowanym katalogu.
Polecam utworzenie skrótu do aplikacji np.: poprzez przeciągnięcie pliku na pulpit. Jeśli chcemy zmienić ikonę we właściwościach skrótu, - plik z ikoną icon.xpm także znajduje się w głównym katalogu eclipse
Podczas uruchamiania zostaniemy zapytani o lokalizację katalogu workspace (zawiera nasze projekty oraz konfigurację Eclipse), polecam skorzystanie z domyślnej lokalizacji oraz zapamiętanie jej (będziemy musieli znać tą ścieżkę do dalszej konfiguracji środowiska). Jeśli nie zamierzamy korzystać z wielu workspace'ów polecam zaznaczyć opcję: "Use this as a default and do not ask again"
Po pierwszym uruchomieniu aby przejść do okna edycji wystarczy kliknąć ikonę: Workbeanch w prawym górnym rogu.
Osobiście polecam także zmianę motywu na "bardziej przejrzysty":
Window >> Preferences >>General >> Apperance >> Theme >> Classic
W przypadku jeśli chcielibyśmy skorzystać z debuggera musimy zaktualizować PDT do wersji minimum 3.3.2, wybierając z menu:
Help >> Install new software
następnie w polu: "Work with" wklejamy ścieżkę:
http://download.eclipse.org/tools/pdt/updates/3.3.2
(następnie nacisnąć klawisz ENTER). Po załadowaniu listy pakietów rozwijamy "PHP Development Tools" i zaznaczamy: "PHP Development Tools (PDT)"
Uruchomi się instalator, gdzie min. musimy zaakceptować wprowadzane zmiany oraz licencję.
Po tej operacji powinniśmy zrestartować Eclipse.
Serwer WWW PHP Apache MySQL
Opis instalacji serwera możemy przeprowadzić wg następującej procedury:
Serwer WWW, Apache, PHP, MySQL
Host wirtualny workspace'a
Aby uprościć proces developmentu polecam utworzyć host wirtualny dla naszego workspace'a, dzięki temu Serwer WWW będzie mógł bezpośrednio uruchamiać nasze projekty bez potrzeby każdorazowego przegrywania ich w inne miejsce.
Poniższy opis jest dla konfiguracji: hostname work dla katalogu z projektami, oraz sql dla phpmyadmin'a.
Przed konfiguracją apache powinniśmy skonfigurować hostname:
Start >> Komputer >> YaST >> Usługi sieciowe >> Nazwy hostów
Następnie poprzez przycisk Dodaj wprowadzamy nowe hosty:
Host dla workspace
Adres IP: 127.0.0.1
Nazwa komputera: work
Host dla phpMyAdminin
Adres IP: 127.0.0.1
Nazwa komputera: sql
Teraz dla podanych hostname'ów skonfigurujemy hosty wirtualne:
Start >> Komputer >> YaST >> Usługi sieciowe >> Serwer HTTP
Następnie wybieramy zakładkę: "Hosty" i uruchamiamy kreator konfiguracji poprzez przycisk: Dodaj
Host wirtualny dla workspace
Nazwa serwera: work
Zawartość głównego katalogu serwera: tutaj podajemy ścieżkę do katalogu workspace - patrz konfigurację Eclipse
Adres e-mail administratora: tutaj podajemy nasz adres email lub po prostu domyślnie: root@localhost
Host wirtualny: *
Ustawiamy poprzez przycisk: Zmiana ID hosta wirtualnego
Dalsze strony konfiguracji pozostawiamy bez zmian:
Host wirtualny dla phpMyAdminin
Nazwa serwera: work
Zawartość głównego katalogu serwera: /srv/www/htdocs/phpMyAdmin
Adres e-mail administratora: tutaj podajemy nasz adres email lub po prostu domyślnie: root@localhost
Host wirtualny: *
Zapisujemy zmiany i możemy sprawdzić poprawność konfiguracji np.: uruchamiając adres: http://sql/ w przeglądarce
Konfiguracja Eclipse do uruchamiania skryptów PHP
Na potrzeby weryfikacji prawidłowego działania konfiguracji Założymy nowy projekt test PHP w Eclipse:
File >> New >> PHP Project
Następnie dodamy do niego testowy plik PHP index.php:
File >> New >> PHP File
Treść pliku powinna wyglądać następująco:
phpinfo();
Teraz przejdziemy do konfiguracji Serwera PHP w Eclipse:
Window >> Preferences >> PHP >> Servers
Następnie wybierzemy do edycji istniejącą konfigurację http://localhost
Base URL: http://work (wcześniej skonfigurowany host wirtualny)
Debugger: XDebug (potrzebne do prawidłowego działania debugger'a)
Dodatkowo polecam skonfigurować Eclipse aby strony były uruchamiane w normalnej (nie wbudowanej) przeglądarce internetowej:
Window >> Preferences >> General >> Web Browser >> Use external web browser
Teraz możemy przetestować konfigurację Wybierając z górnego menu przycisk uruchamiania a następnie: PHP Web Aplication
Otworzy się okno dialogowe z adresem do uruchomienia w przeglądarce, które powinno zawierać nasz host wirtualny nazwę projektu i plik index.php: http://work/test/index.php
Po zaakceptowaniu adresu url w przeglądarce powinna się otworzyć strona prezentując spis informacji o zainstalowanym Serwerze
Bedugger
Aby korzystać z debuggera musimy zainstalować i odpowiednio skonfigurować PHP
Instalację XDebug możemy przeprowadzić poprzez:
Po zainstalowaniu musimy włączyć debugowanie w pliku ini:
/etc/php5/conf.d/xdebug.ini
poprzez zmiane wartośći z:
;xdebug.remote_enable = 0
na:
xdebug.remote_enable = 1
lub po prostu wykonać polecenie w konsoli z uprawnieniami root'a:
su echo "xdebug.remote_enable = 1" >> /etc/php5/conf.d/xdebug.ini
a następnie zrestartować serwer www poleceniem w konsoli lub zrestartowac komputer
su rcapache2 restart
Jeśli konfiguracja przebiegła prawidłowo pod adresem (patrz wyżej: Konfiguracja Eclipse do uruchamiania skryptów PHP) :
Powinniśmy znaleźć informację o włączonym debugowaniu:
xdebug.remote_enable On
Teraz możemy do naszego pliku index.php dopisać kilka linijek aby przetestować działanie debugger'a:
$a = 100; $b = $a+200; phpinfo();
A następnie uruchomić debugger.
Podczas uruchamiania Eclipse zapyta nas o to czy zmienić Perspektywę na widok debuggowania.
Jeśli wszystko przebiegło prawidłowo Eclipse powinien nam umożliwić debuggowanie kodu:
Powrócić do Perspektywy PHP możemy poprzez przycisk PHP w prawym górnym rogu.
CLI Skrypty PHP uruchamiane w konsoli
Niektóre skrypty będziemy potrzebowali uruchamiać w konsoli a nie przez serwer WWW. Jednym z takich przypadków są testy automatyczne, które będą opisane w dalszej części artykułu.
Dodanie konfiguracji CLI przeprowadzimy poprzez:
Window >> Preferences >> PHP >> PHP Executables >> Add...
Name: dowolna nazwa
Executable patch: /usr/bin/php
Zaznaczamy: Use default php.ini configuration
SAPI type: CLI
PHP debugger: Xdebug
Teraz możemy nasz projekt uruchomić/debugować poprzez Run as >> PHP CLI Application
Oraz rezultat widoczny w zakładce: Console
Testy automatyczne PHPUnit
Aby zainstalować plugin PHPUnit do Eclipse wybieramy z menu:
Help >> Install new software
w polu: "Work with" wklejamy ścieżkę:
http://p2-dev.pdt-extensions.org/
(następnie nacisnąć klawisz ENTER). Po załadowaniu listy pakietów rozwijamy "Tools" i zaznaczamy: "PHP Unit
Akceptujemy licencję, certyfikaty i restartujemy Eclipse kiedy nas o to poprosi.
Teraz musimy skonfigurować plugin PHP Unit wybierając z menu
Window >> Preferences >> PHP Tools >> PHP Unit
Uzupełniając konfigurację następująco:
PHP Ececutable: wybieramy z listy nasza konfigurację
PEAR Library: <Internal
I akceptujemy zmiany oraz prośbę o przebudowanie projektów.
Teraz możemy włączyć widok PHP Unit:
Window >> Show Wiev >> Other ... >> PHP Tools >> PHP Unit
Aby przetestować działanie PHP Unit możemy zmodyfikować nasz plik w następujący sposób:
class Example {
public function add($a, $b) {
return $a + $b;
}
public function sub ($a, $b) {
return $a - $b;
}
}
Teraz korzystając z innym funkcji, które zainstalowane zostały przy okazji PHP Unit wygenerujemy testy dla wyżej opisanej klasy, korzystając z przycisku: Synchronise new (test) methods from test case to test element or vice versa
Akceptujemy informację o Stworzeniu nowego pliku, po czym automatycznie otworzy się szablon testów naszej klasy.
Teraz uruchomimy nasze testy korzystając z przycisku: Run selected PHPUnit Test
W rezultacie powinniśmy zobaczyć że wszystkie testy zakończyły się niepowodzeniem (ponieważ nie zostały zaimplementowane)
Aby włączyć auto-uzupełnianie metod testowych PHPUnit polecam zainstalować i skonfigurować biblioteki PEAR (opis poniżej)
Instalacja i konfiguracja pakietów PEAR
Aby włączyć auto-uzupełnianie/asystent kodu dla pakietów PEAR, skonfigurujemy dodatkowe biblioteki.
Biblioteki PEAR możemy zainstalować tak jak wszystkie pakiety:
Start >> Komputer >> Dodaj/Usuń programy
na następnie wyszukując PEAR
Korzystając z poniższego Instalatora możemy zainstalować PEAR oraz PEAR PHP Unit:
Teraz musimy dodać zainstalowaną bibliotekę PEAR do listy bibliotek w Eclipse:
Window >> Preferences >> PHP >> Libraries >> New
Podajemy nazwę: PEAR
Następnie wybieramy: Add External folder ... i wybieramy katalog:
/usr/share/php5/PEAR
Teraz możemy dodać naszą bibliotekę do naszego projektu:
Klikamy prawym przyciskiem myszy na projekcie a następnie wybieramy:
Include Path >> Configure Include Path
Teraz na zakładce: Libraries wybieramy Add Library... a następnie: User Library i z listy wybieramy naszą bibliotekę PEAR
Jeśli konfiguracja przebiegła prawidłowo powinien działać już asystent kodu dla biblioteki PEAR



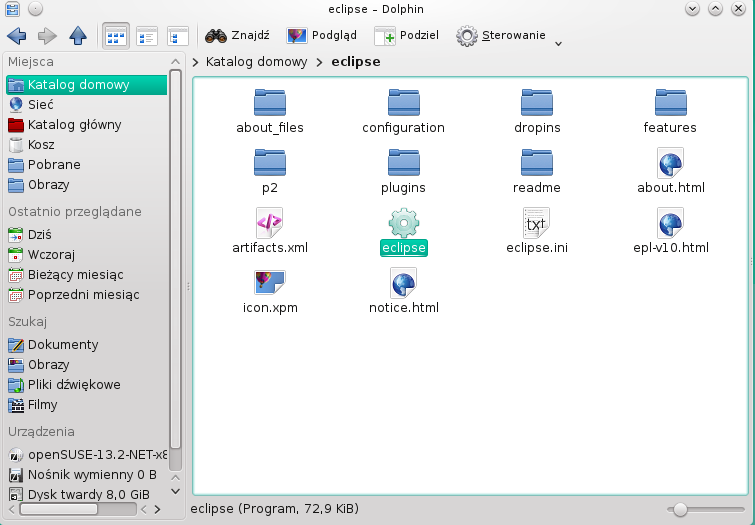
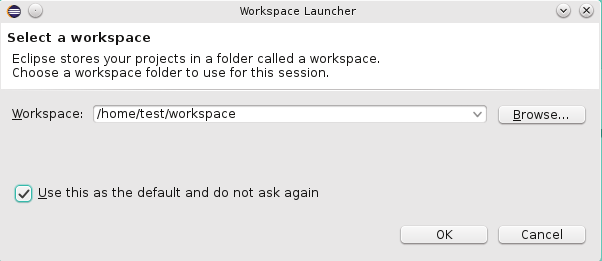
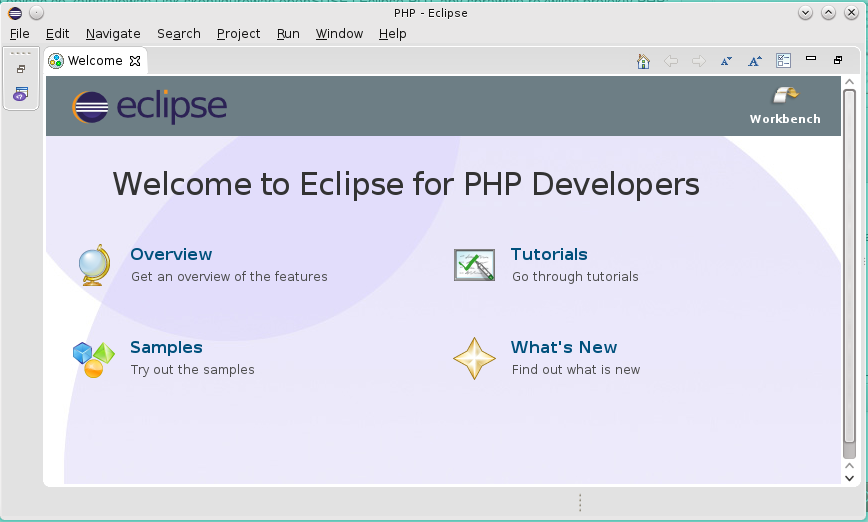
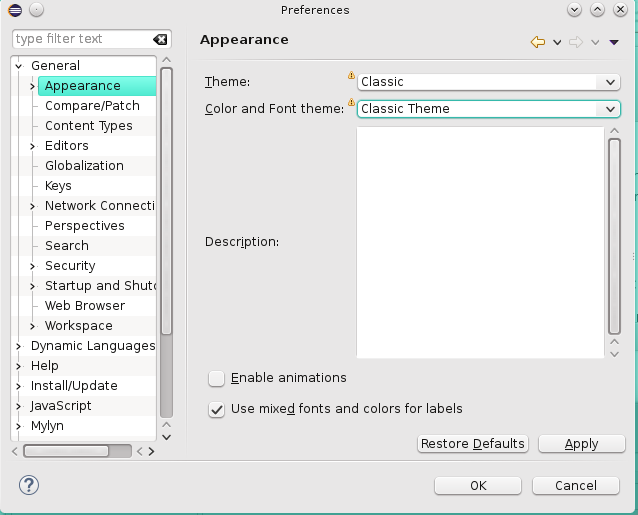
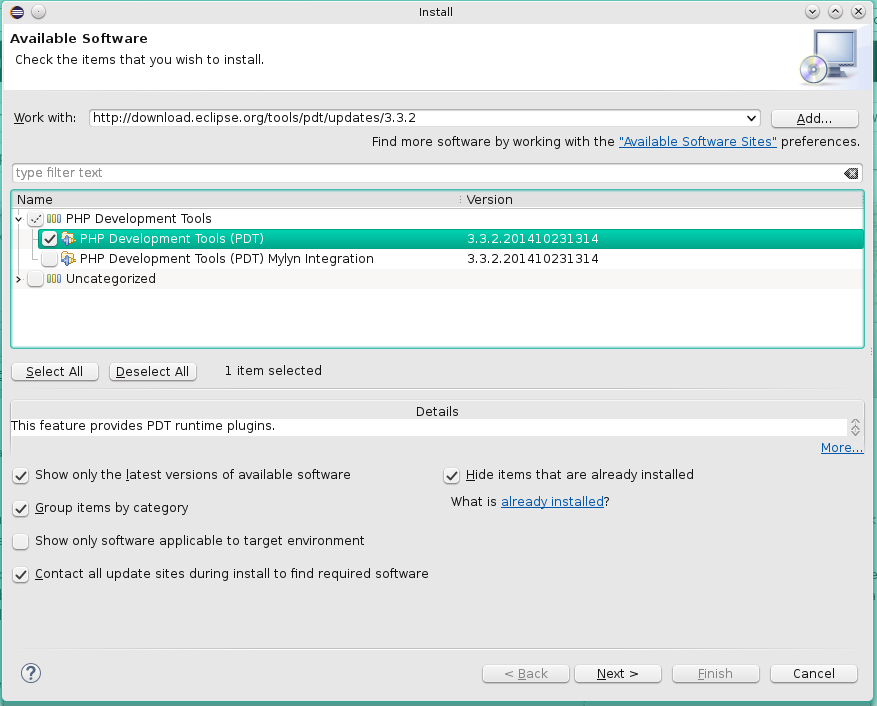
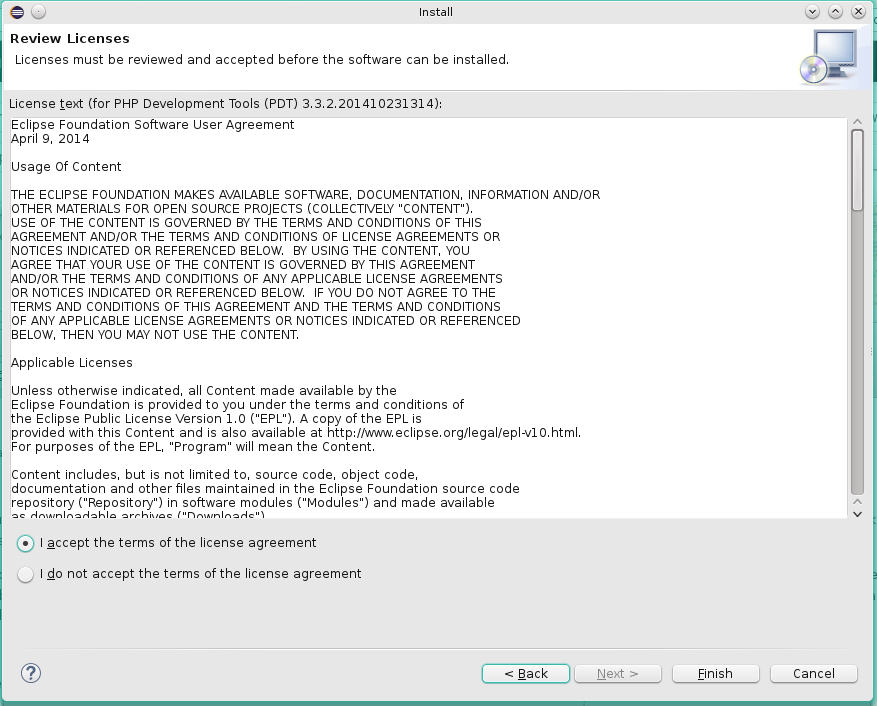
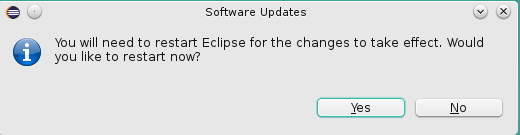
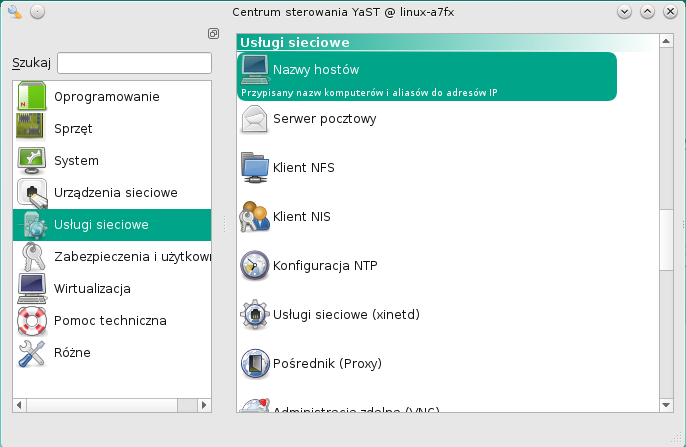
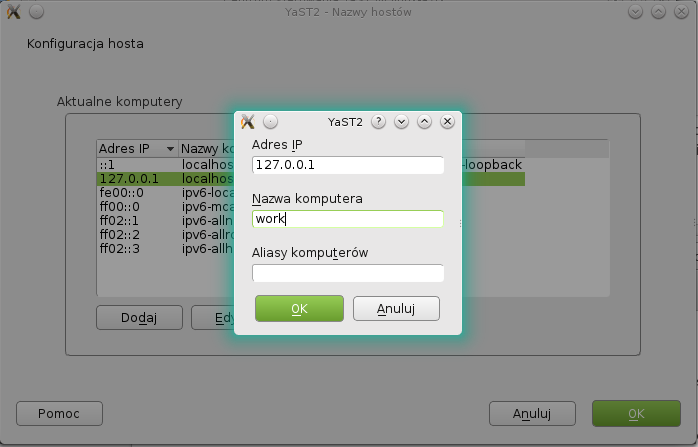
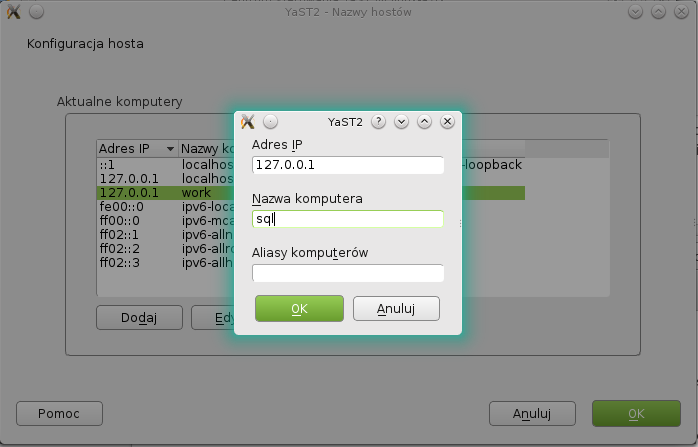
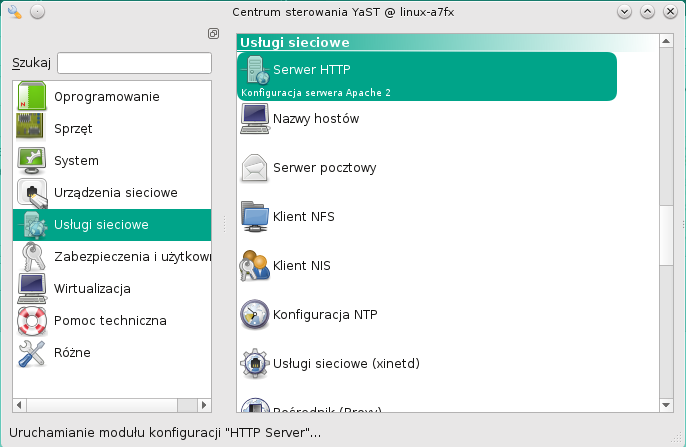
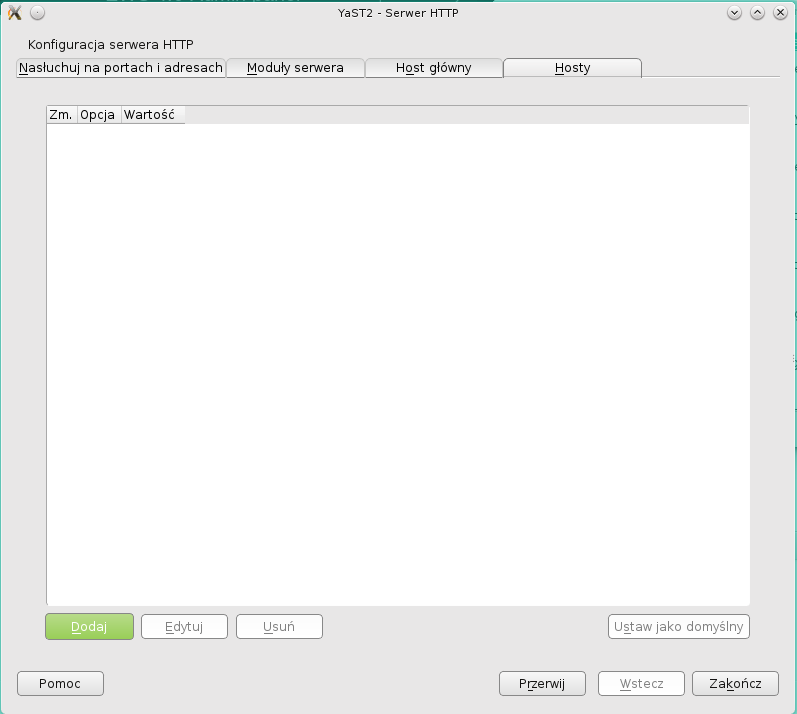
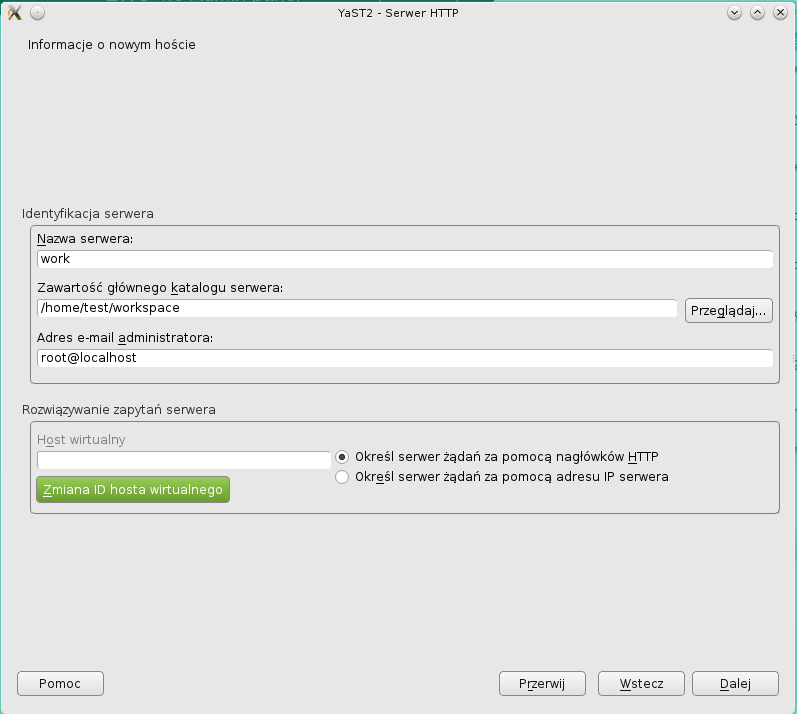
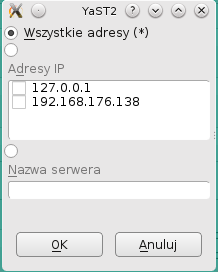
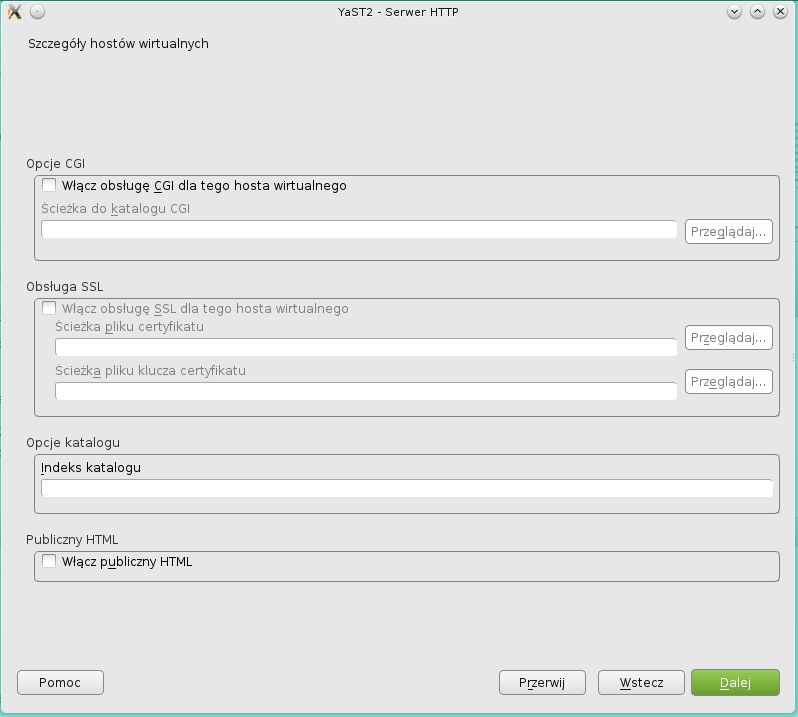
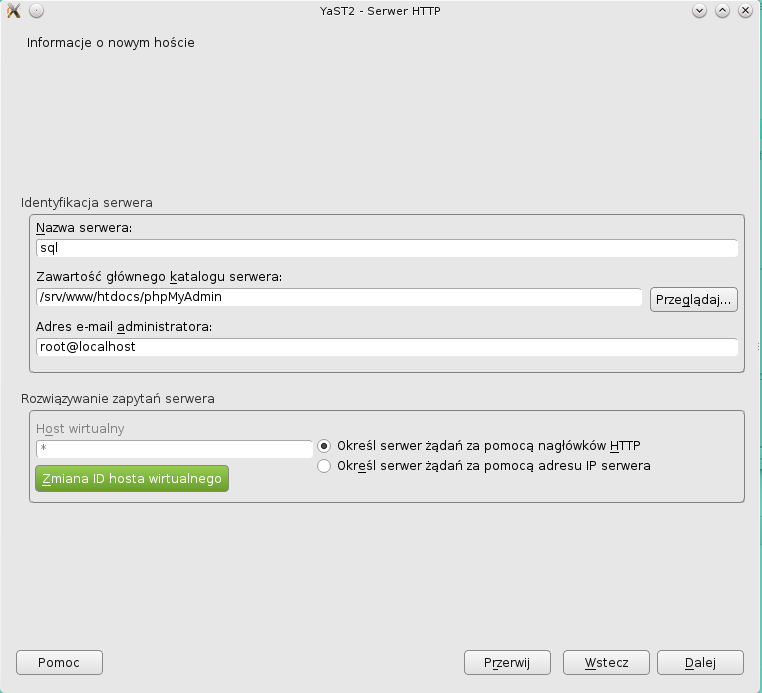
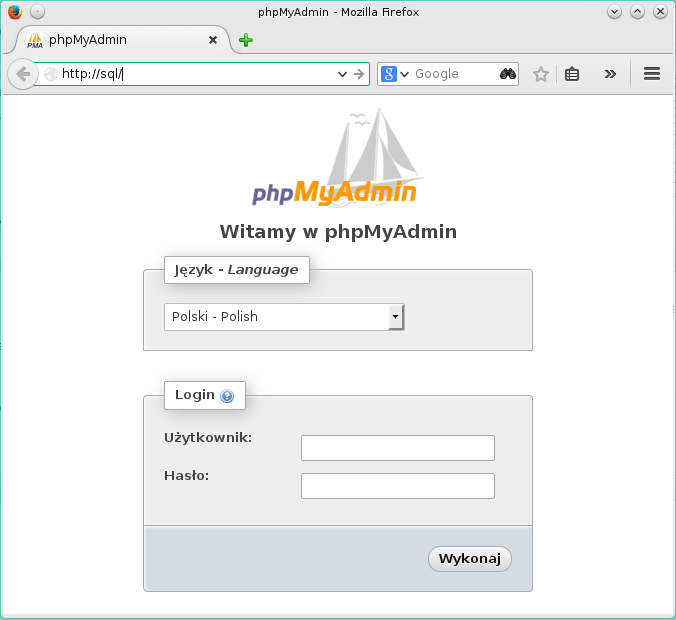
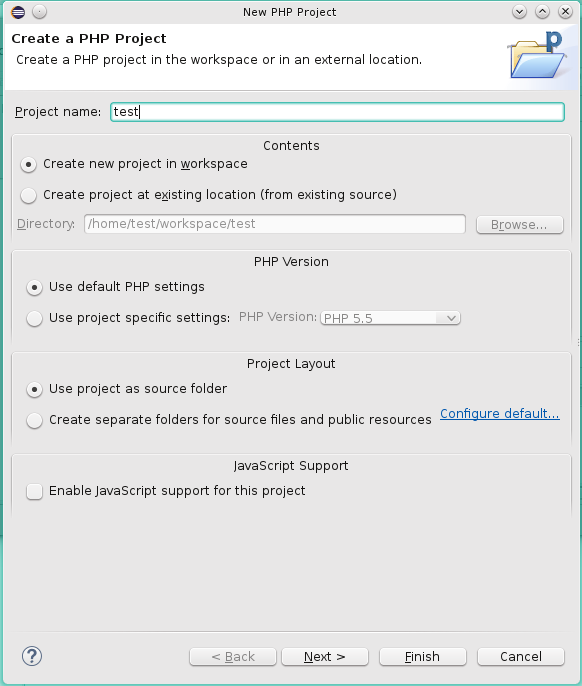
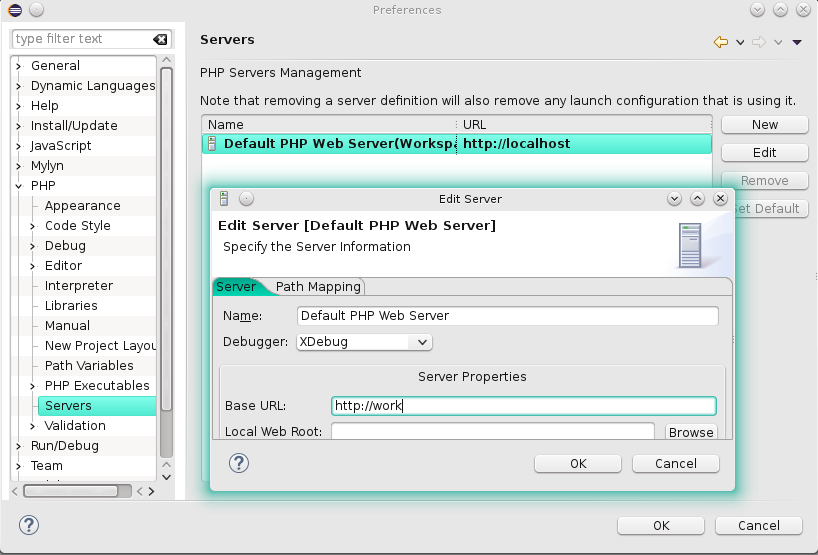
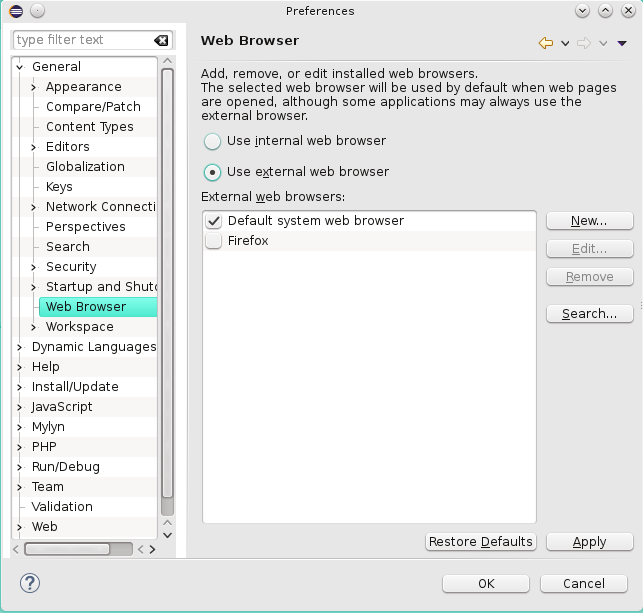
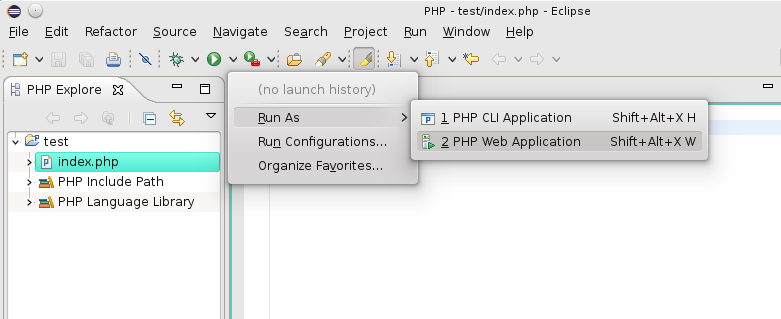
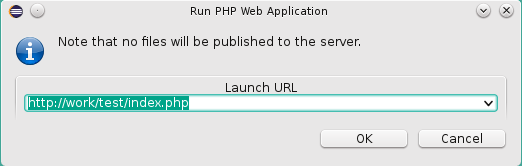
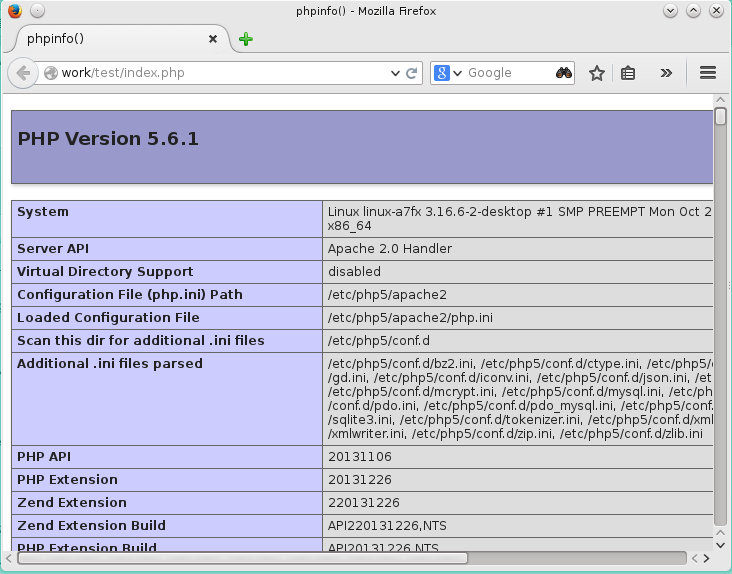
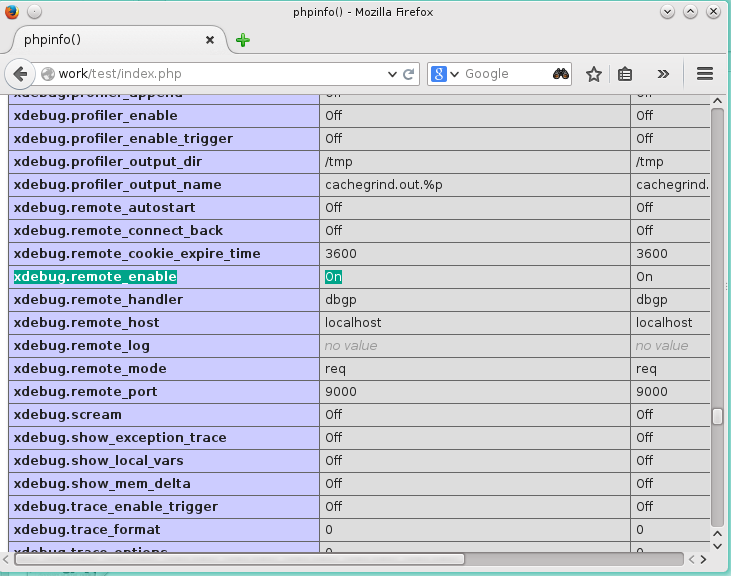

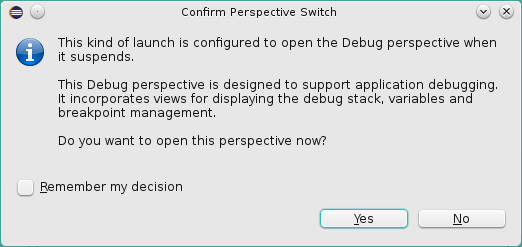
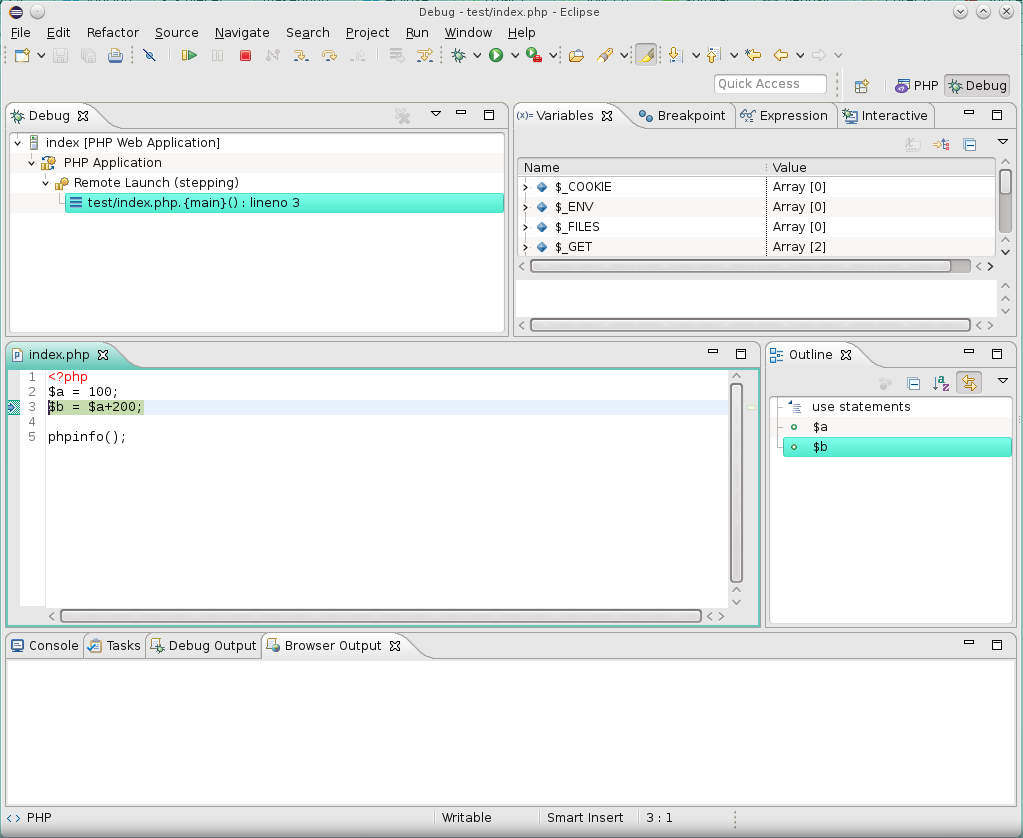
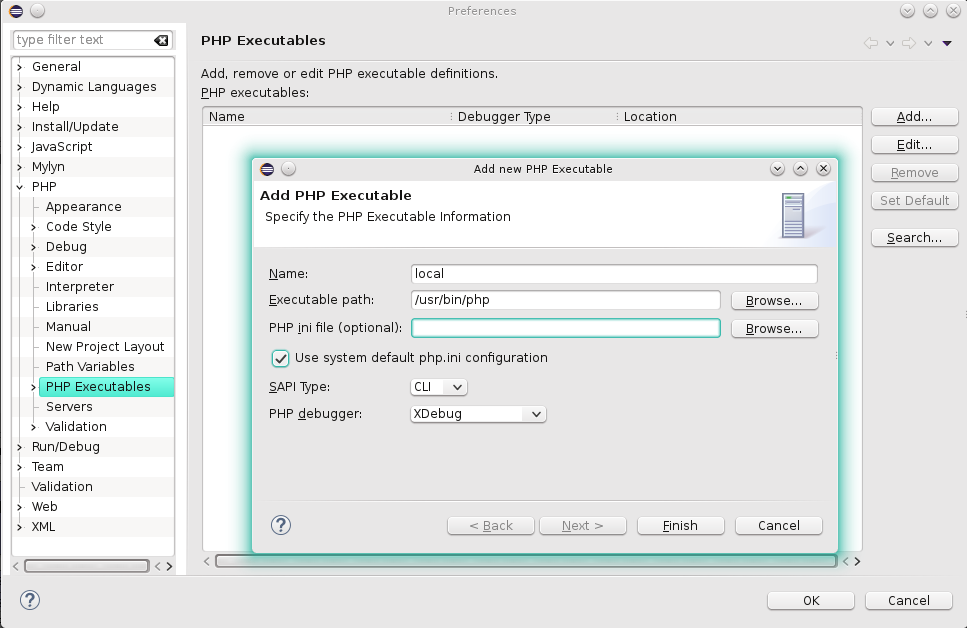
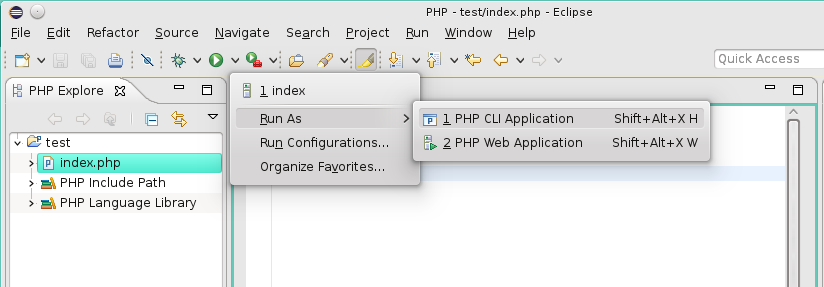
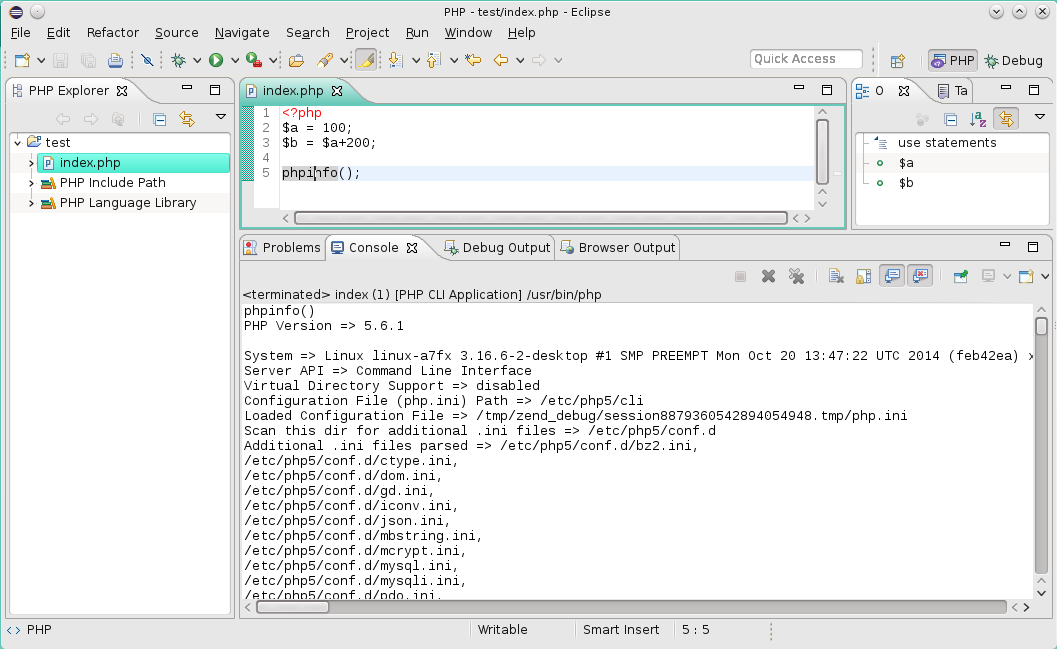
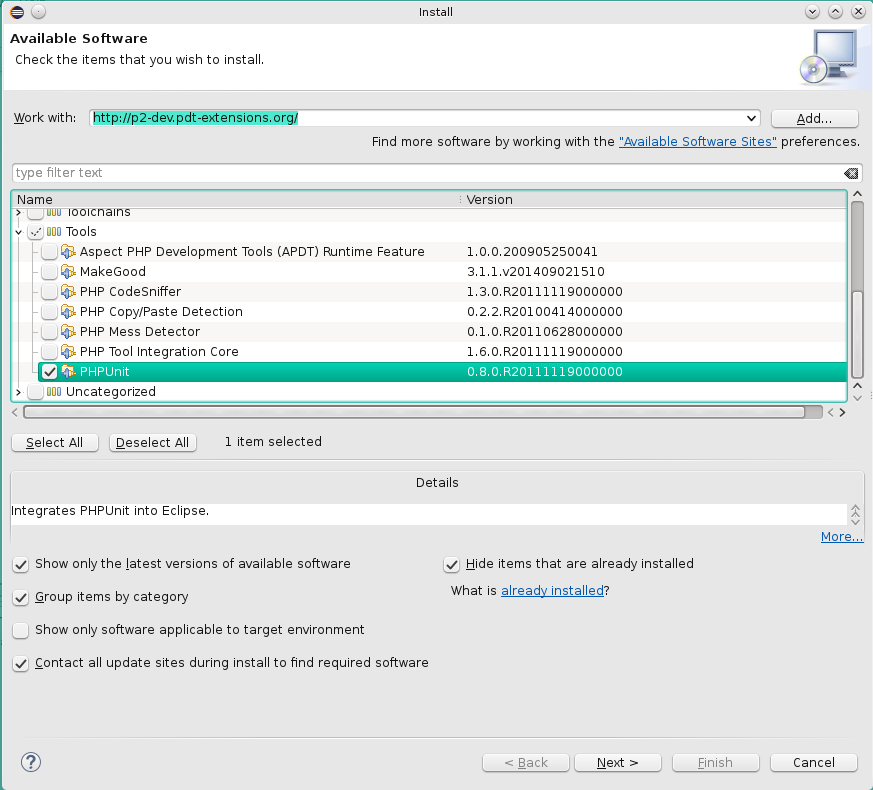
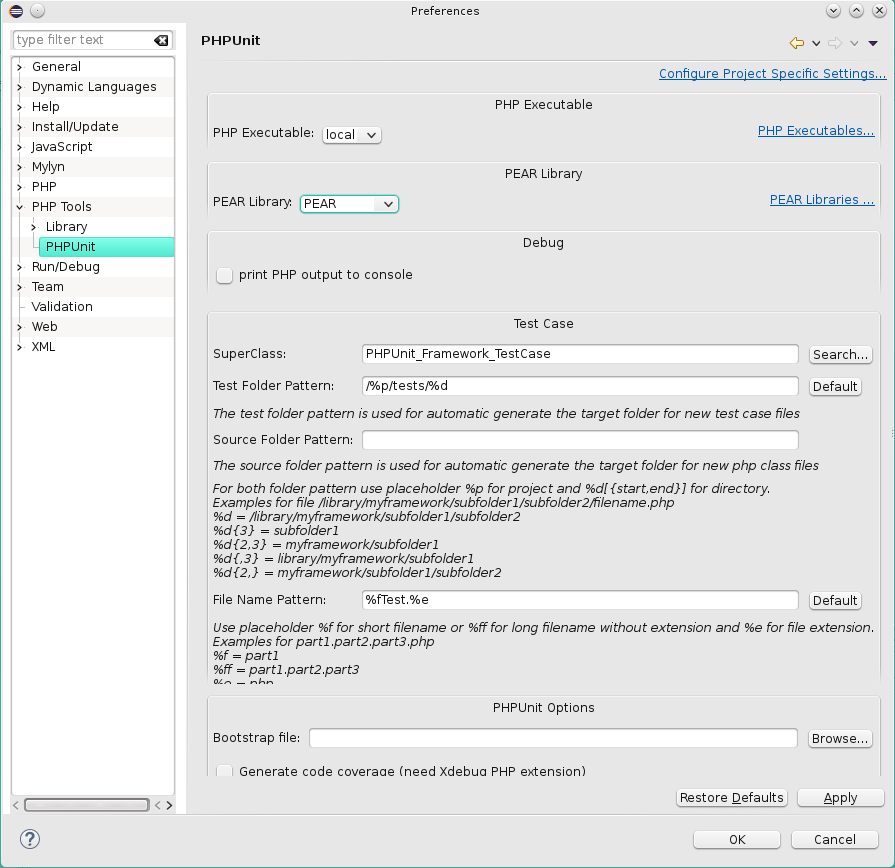

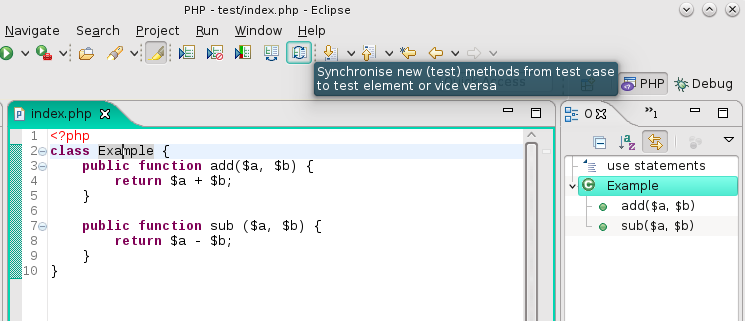
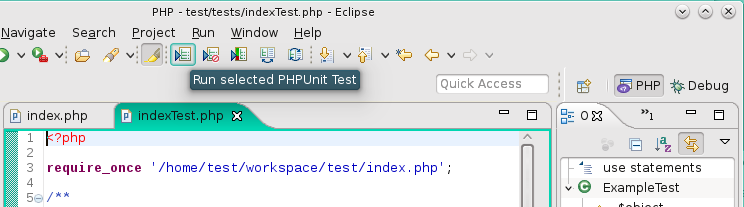
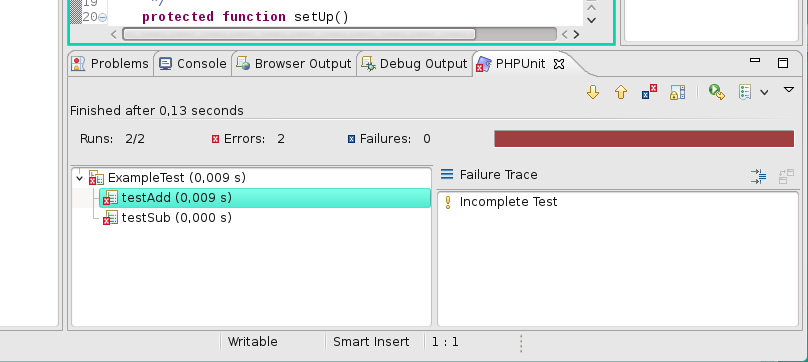
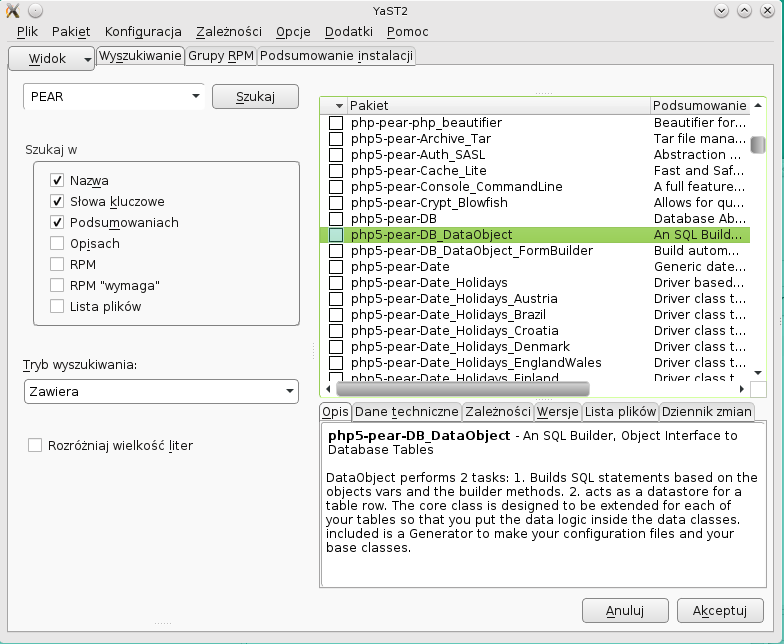
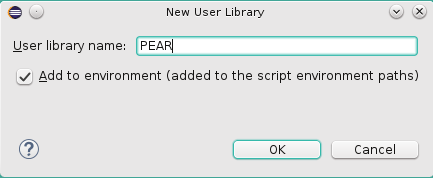
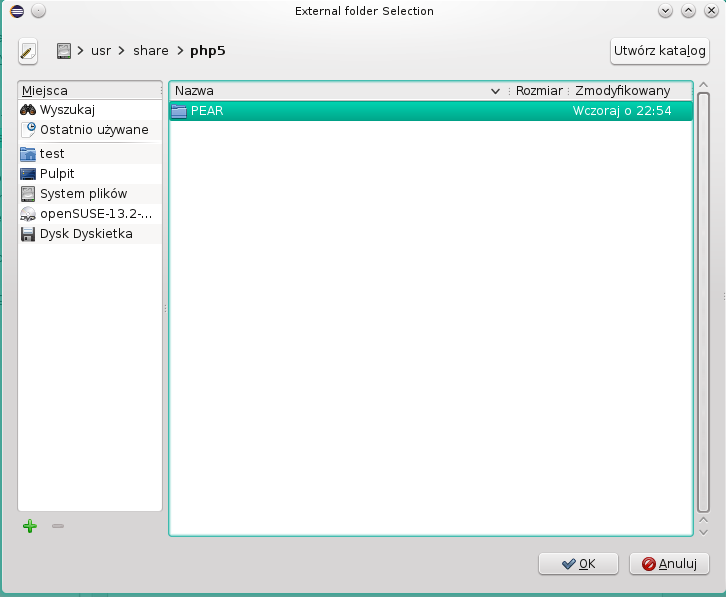
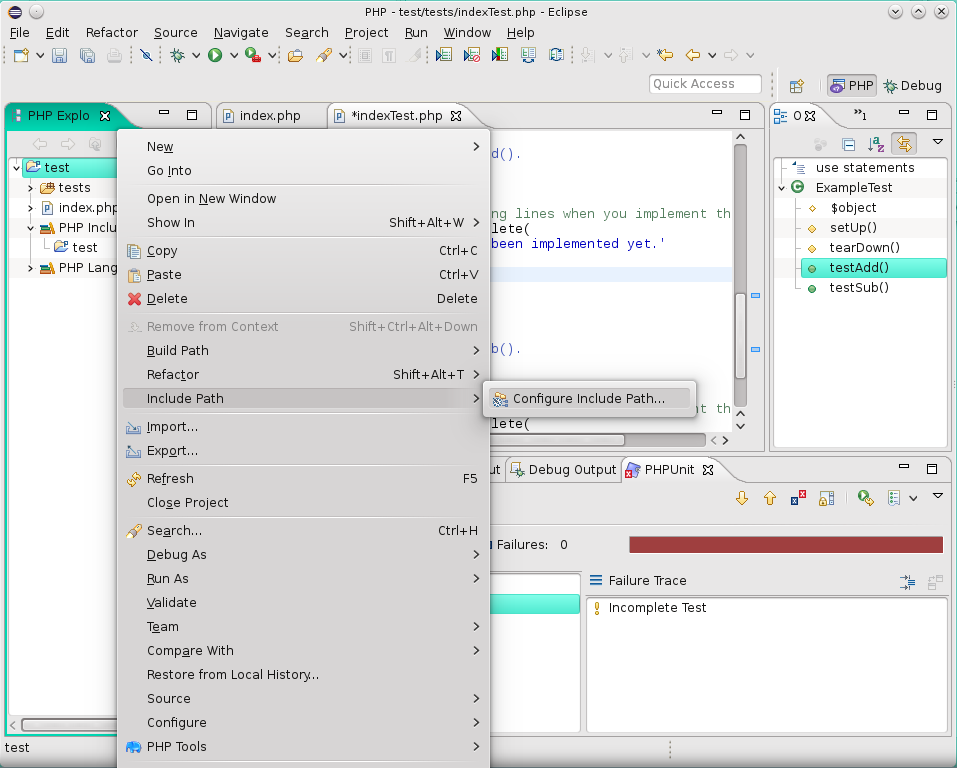
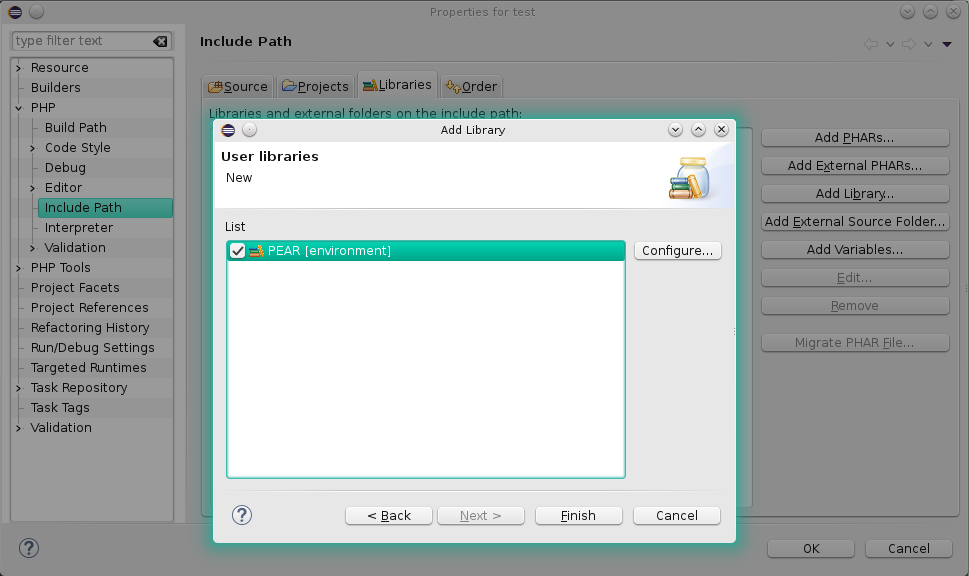
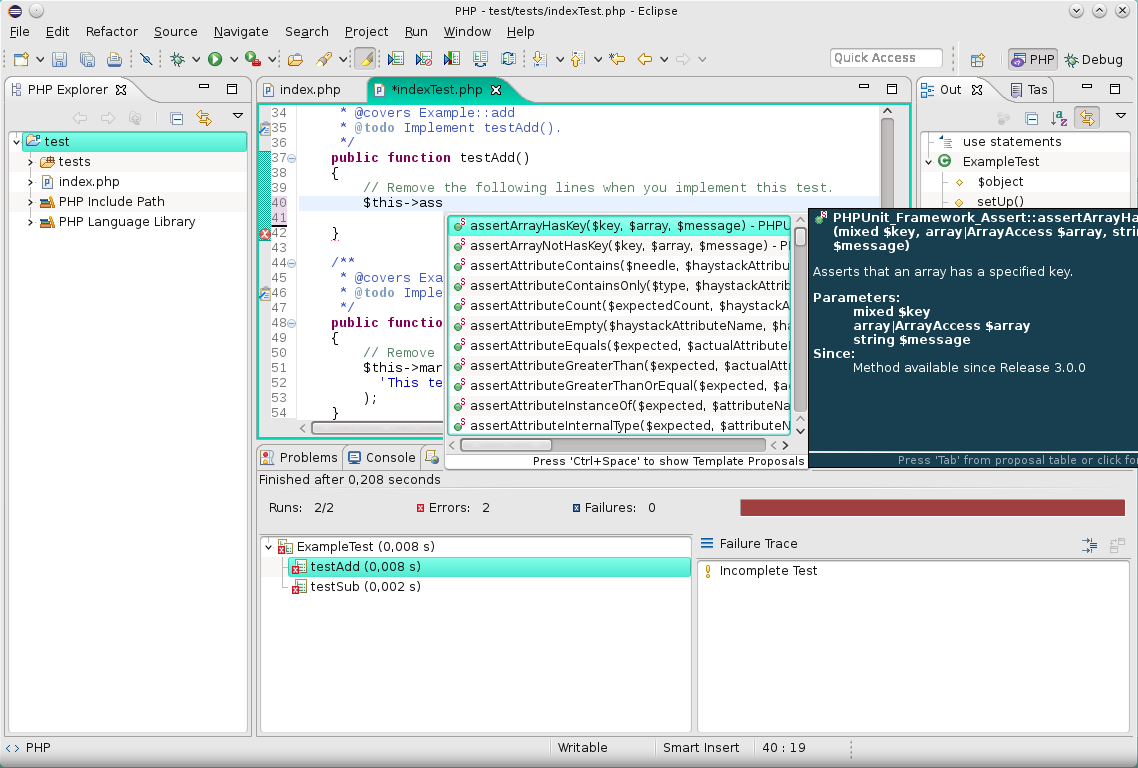
 kanał RSS portalu SUSEk.info
kanał RSS portalu SUSEk.info
Komentarze (0)